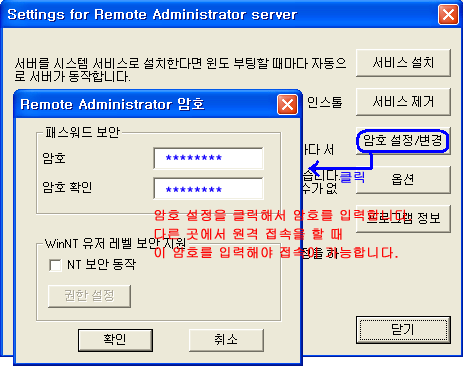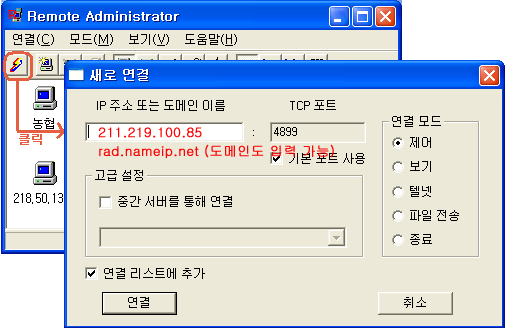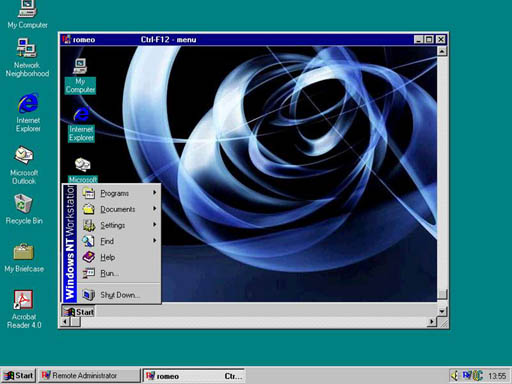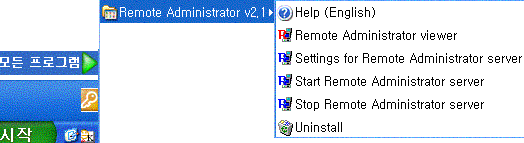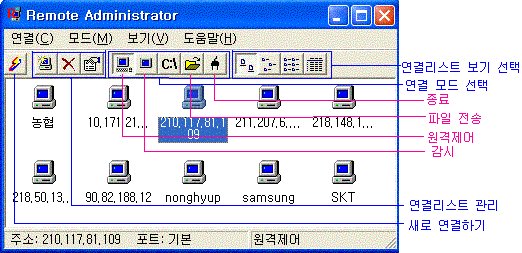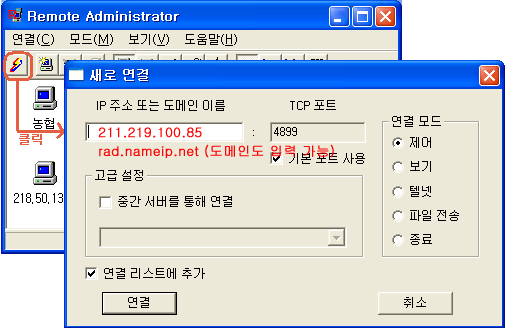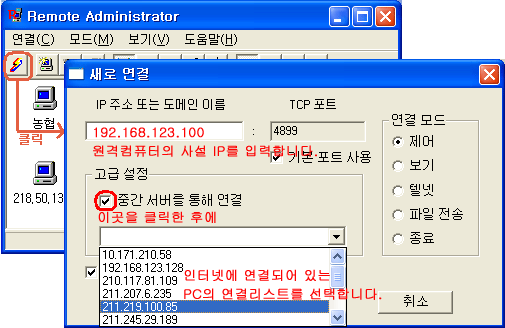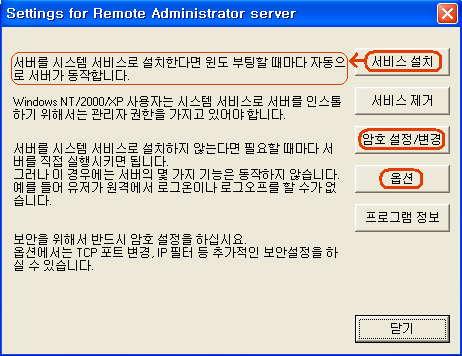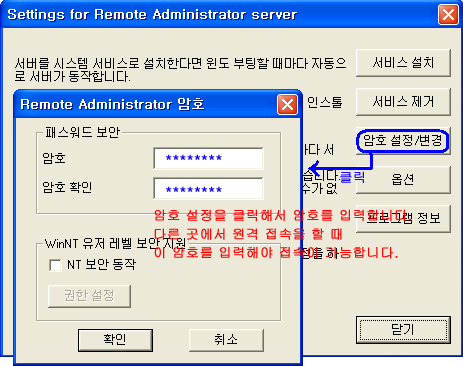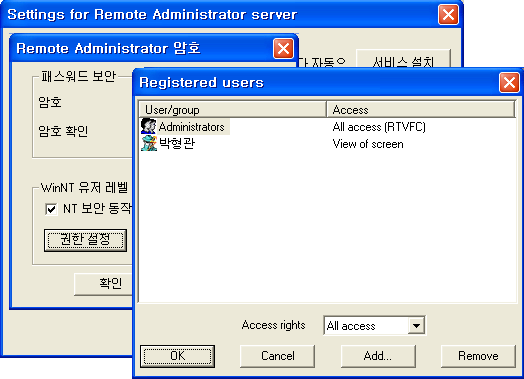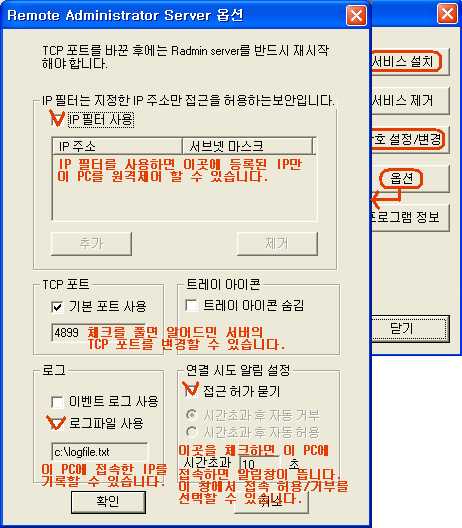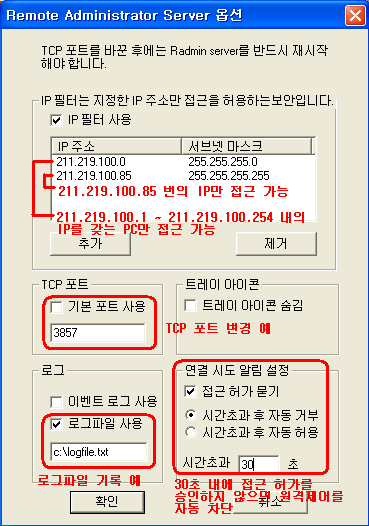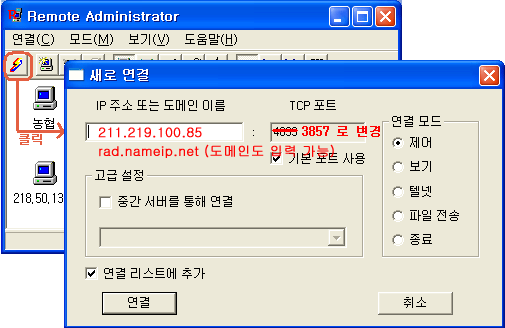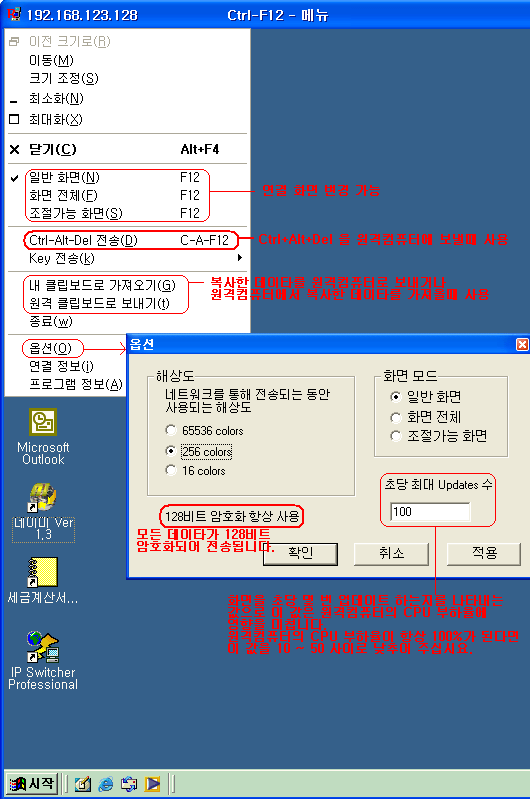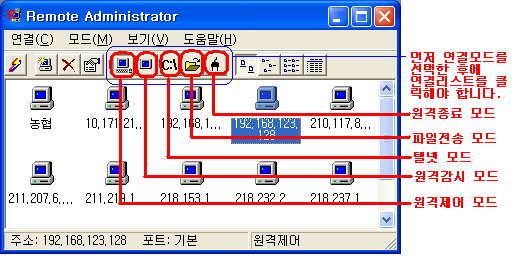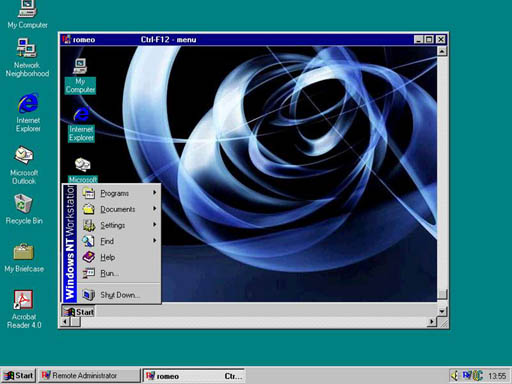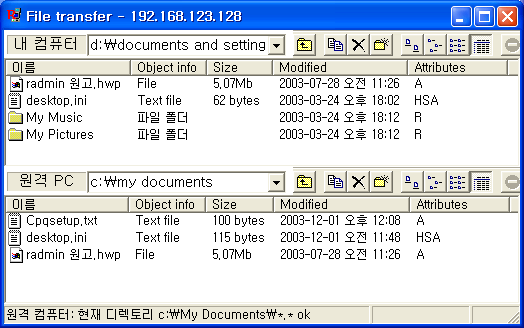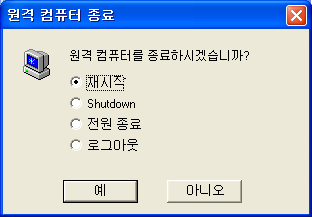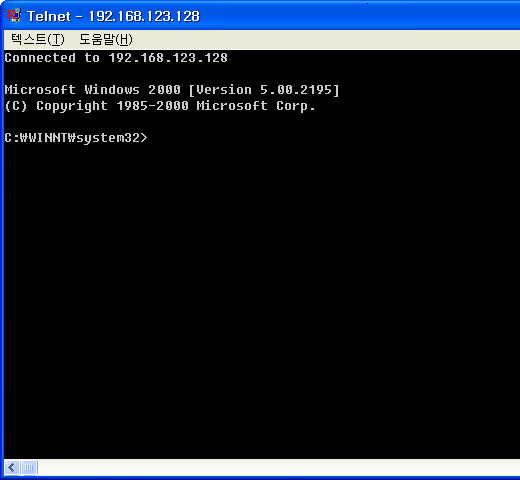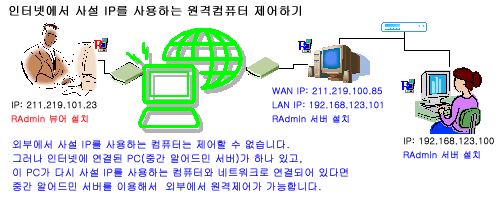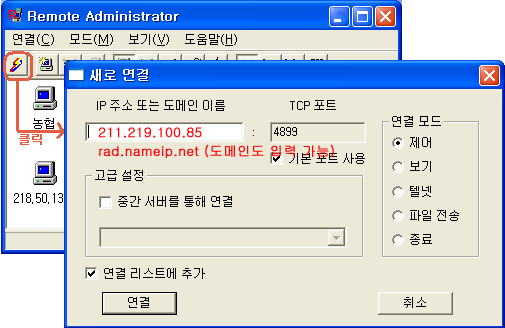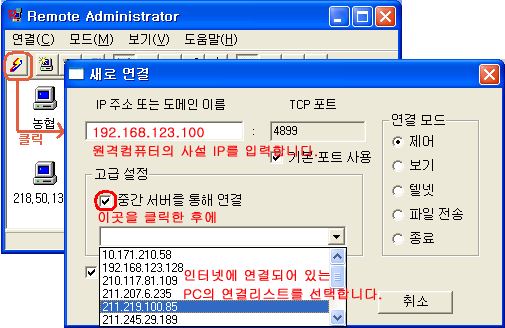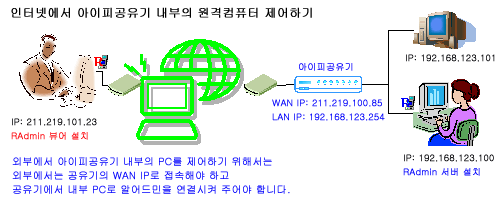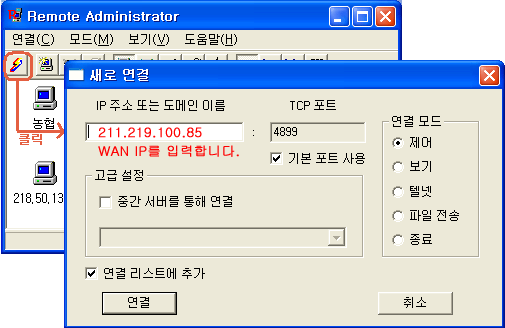2. RAdmin의 구조RAdmin은 서버와 클라이언트로 이루어져 있으며 Radmin은 서버와 클라이언트에 같이 설치되어 있어야 하며, TCP/IP를 통해서 서버에서 클라이언트에 접속하게 해 줍니다. 3. RAdmin과 다른 프로그램 비교속도 :
기능 : 파일전송, NT 보안 지원, 멀티 언어 지원, 텔넷 지원, 원격 종료 등
Remote Administrator 설치가이드 1. 알어드민(RAdmin, Remote Administrator) 사용 환경 2. 프로그램 설치하기 3. 알어드민 서버 보안(암호) 설정하기 4. 원격컴퓨터 제어하기 1. 알어드민(RAdmin, Remote Administrator) 사용 환경Remote Administrator를 설치하기 위해서는 두 컴퓨터가 인터넷이나 LAN으로 서로 연결되어 있어야 하고, TCP/IP 프로토콜이 설치되어 있어야 합니다. RAdmin은 리모트 컴퓨터와 원격으로 제어할 컴퓨터에 모두 설치해야 합니다. 2. 프로그램 설치하기
3. 알어드민 서버 보안(암호) 설정하기다른 사람이 이 컴퓨터를 임의로 제어할 수 없도록 암호 설정이나 TCP 포트를 변경합니다. 시작->프로그램->Remote Administrator v2.1->Settings for Remote Administrator Server를 실행해서 '암호 설정/변경'을 클릭합니다.
4. 원격컴퓨터 제어하기시작->프로그램->Remote Administrator v2.1->Remote Administrator viewer를 실행해서 사용을 선택합니다.
Remote Administrator 프로그램 그룹 구성 Remote Administrator viewer Settings for Remote Administrator server Start Remote Administrator server Stop Remote Administrator server 알어드민(Radmin)은 뷰어와 서버 두 가지 프로그램으로 구성되어 있습니다. 뷰어는 원격접속하기 위해 사용하는 프로그램이며, 서버는 원격에서 접속할 수 있도록 해 주는 프로그램입니다.
Remote Administrator viewer리모트 컴퓨터를 원격제어, 파일전송, 종료하기 위해 사용하는 프로그램입니다. 이 프로그램을 실행시켜서 원격 컴퓨터에 접속합니다. Settings for Remote Administrator server알어드민 서버 설정을 위해 사용하는 프로그램입니다. 알어드민 서버를 시스템 서비스로 인스톨하거나 제거하는 명령어와, 패스워드 보안, NT 유저 레벨 보안, IP 필터, TCP 포트 변경, 접근 거부 등 보안 관련 작업을 하기 위해 사용합니다. Start Remote Administrator serverRadmin 서버를 스타트 시키면 시스템 트레이 박스 Radmin 서버 아이콘이 생김니다. Radmin 서버를 스타트 시켜야 다른 컴퓨터가 원격에서 접근할 수 있습니다. Stop Remote Administrator serverRadmin 서버를 스탑시키면 다른 컴퓨터가 원격에서 접근할 수 없습니다. Remote Administrator viewer Remote Administrator viewer 화면 설명 Remote Administrator viewer 메뉴 원격컴퓨터로 연결하기 중간 서버를 통해 리모트컴퓨터 제어 Remote Administrator viewer 화면 설명
원격 컴퓨터에 처음 연결을 할 때 새연결 아이콘을 클릭해서 원격 컴퓨터의 아이피를 입력하면 연결할 수 있습니다. 처음 연결한 경우가 아니라면 연결모드를 선택한 후에 연결리스트를 더블 클릭하면 원격컴퓨터에 연결할 수 있습니다. Remote Administrator viewer 메뉴
Remote Administrator viewer 연결 화면알어드민(RAdmin) 서버의 TCP 포트가 4899 번이 아니라면 TCP 포트를 변경해 주어야 합니다.
중간 서버를 통해 연결
Settings for Remote Administrator server Settings for Remote Administrator server 메인 화면 Remote Administrator 서비스 알어드민 서버 암호 설정 NT 유저 레벨 보안 사용 옵션 메인 화면(IP 필터, TCP 포트, 로그파일, 연결시도 알림) 옵션 설정 예 Settings for Remote Administrator server 메인 화면
Remote Administrator 서비스 설치서비스 설치를 해야만 부팅할 때 알어드민(RAdmin, Remote Administrator) 서버가 시스템 서비스로 동작합니다. 항상 알어드민 서버가 동작하고 있을 필요가 없을 때는 서비스 제거를 한 후에, 사용할 때 알어드민 서버를 실행(Start Remote Administrator server)시켜 주어도 됩니다. 알어드민 서버 암호 설정
아무나 접속하지 못하도록 암호를 설정하시기 바랍니다. 여기서 암호 대신에 NT 유저 레벨 보안을 설정할 수도 있습니다. NT 유저 레벨 보안 사용
암호 대신 윈도 NT 유저 레벨 보안을 사용할 수 있습니다. 이 기능은 NT/2000/XP 에서만 지원 되며, 윈도에 등록된 사용자 아이디와 사용자의 암호, 도메인(또는 작업그룹)을 이용해서 외부에서 접속을 하는 보안입니다. 각 사용자별로 모드별 연결 권한을 할당할 수 있습니다. 옵션 메인 화면
알어드민(RAdmin, Remote Administrator) 서버는 암호 설정뿐만 아니라 TCP 포트 변경과 IP 필터 기능에 의해 완벽한 보안을 제공합니다. 로그파일기록과 IP 필터 기능이나 접근허가묻기의 자동차단 기능을 이용해서 원격에서 접근한 PC의 원격 접속은 차단하고 그 PC의 IP만을 기록할 수 있습니다. 옵션 설정 예
TCP 포트를 변경한 알어드민 서버에 연결하기 위해서는 연결하는 PC에 설치된 Remote Administrator viewer의 TCP 포트도 변경해 주어야 합니다
Remote Screen Ctrl+Alt+Del 보내기 클립보드 데이타 전송하기 해상도 변경 업데이트 속도 조절 Remote Screen 설명원격제어 모드로 접속을 하면 아래와 같은 원격제어 화면이 나타납니다. 원격제어 화면에서 'Ctrl + F12'를 누르거나 알어드민(RAdmin) 아이콘을 클릭하면 아래와 같은 메뉴가 나타납니다. 이 메뉴에서 원격제어 화면에 사용하는 Tool과 설정을 변경할 수 있습니다.
원격컴퓨터 연결하기 (제어,감시,파일전송,종료) 알어드민 뷰어 메인 화면 원격제어모드로 연결하기 감시모드(보기모드)로 연결하기 파일전송 모드로 연결하기 원격종료 모드로 연결하기 Telnet 모드로 연결하기 알어드민 뷰어 메인 화면알어드민으로 원격 컴퓨터에 처음 접속하는 경우는 새연결로 연결리스트를 만들어서 연결하면 됩니다. 기존에 접속했던 연결리스트가 있으면 연결모드를 선택한 후에 연결리스트를 클릭하면 접속을 할 수가 있습니다.
원격제어모드로 연결하기원격제어 모드로 연결하면 내 컴퓨터의 마우스와 키보드를 이용해서 원격컴퓨터를 마음대로 사용할 수 있습니다. 내 컴퓨터 모니터안에 원격컴퓨터의 모니터가 다시 생성되서 마치 원격컴퓨터 앞에 앉아 있는 것처럼 사용이 가능합니다.
감시모드(보기모드)로 연결하기감시모드는 마치 원격컴퓨터 앞에 앉아 있는 것처럼 리모트컴퓨터의 모니터를 내 컴퓨터 모니터 앞에서 볼수는 있지만 내 키보드와 마우스를 이용해서 원격컴퓨터를 조작할 수는 없습니다. 파일전송 모드로 연결하기파일전송 모드로 접속하면 파일이나 폴더를 반대편으로 드래그해서 서로 복사할 수 있습니다.
원격종료 모드로 연결하기원격종료는 제어모드로 연결하지 않은 상태에서 원격컴퓨터를 종료할 수 있습니다. 원격종료는 재시작, Shutdown(파워오프전 종료), 파워오프, 로그아웃 중 하나를 선택해서 실행할 수 있습니다.
Telnet 모드로 연결하기텔넷모드로 접속을 하면 원격컴퓨터의 명령 프롬프트 화면이 내 컴퓨터 모니터에 생성이 되어 각종 명령어를 직접 입력할 수 있습니다.
중간 서버를 통해 사설 IP를 사용하는 PC 제어 알어드민은 직접 연결되어 있지 않더라도 두 PC와 동시에 연결된 PC를 이용해서 원격제어가 가능합니다.
먼저 인터넷에 연결된 PC에 대한 연결리스트를 만듭니다.
사설 IP를 접속할 연결리스트를 만듭니다.
이제 사설 IP 연결리스트를 클릭한다면 연결이 가능할 겁니다. 아이피공유기내의 사설IP를 쓰는 원격컴퓨터제어아이피공유기를 사용하는 네트워크 알어드민으로 아이피공유기 내부 PC 연결하기아이피공유기를 사용하는 경우 외부에서 아이피공유기내의 PC를 제어하기 위해서는 공유기의 WAN IP로 접속해야 하고, 공유기에서 내부 PC의 알어드민 서버로 접속할 수 있도록 NAT 방화벽을 오픈해 주어야 합니다.
소호라우터에서 내부 PC로 알어드민의 TCP 포트 연결하기아이피공유기에서 내부 PC로 알어드민 접속을 가능하게 하는 방법은 두가지가 있습니다. DMZ Host 라는 용어는 모든 공유기에서 같이 사용하는 용어이지만 TCP 포트 포워딩을 설정하는 방법은 각기 용어가 상이합니다. Soho Router 는 Virtual Server 라고 하며, Linksys Router 에는 Forwarding 이라고 합니다. 일부 공유기는 Local Server 라고도 합니다. 아이피공유기의 기본 IP인 192.168.123.254를 인터넷 익스플로러에 입력하면 아래와 같은 로그인 창이 뜹니다. 패스워드 입력란에 'admin' 이라고 입력한 후에 Log in 을 클릭하면 아이피라우터를 설정할 수 있습니다. 알어드민으로 접속을 할 때는 이곳에 있는 WAN IP 주소로 접속을 해야 것입니다. 아이피공유기의 기본 IP인 192.168.123.254를 인터넷 익스플로러에 입력하면 아래와 같은 로그인 창이 뜹니다. 패스워드 입력란에 'admin' 이라고 입력한 후에 Log in 을 클릭하면 아이피라우터를 설정할 수 있습니다. 알어드민으로 접속을 할 때는 이곳에 있는 WAN IP 주소로 접속을 해야 합니다.
Virual server를 이용해서 원격컴퓨터제어왼쪽 메뉴에서 Virtual Server를 클릭해서아래와 같이 설정을 해 주어야만 외부에서 아이피공유기 내부의 PC를 원격제어할 수 있습니다. 여기서 Service Ports는 알어드민 서버가 사용하는 TCP 포트(기본 : 4899)이며, Server IP는 원격으로 제어할 알어드민 서버가 설치된 PC의 사설 아이피(예, 192.168.123.100)입니다. 이렇게 설정한 후에 Enable 에 체크한 후에 Save를 클릭하고 Reboot 를 클릭한다면 외부에서 접속할 환경 설정이 끝나는 것입니다.
| ||||||||||||||||||||||||||||||||||
DMZ를 이용해서 원격컴퓨터제어
이런 경우는 인터넷에 공유하지 않은 PC 하나만 단독으로 인터넷에 직접 연결되어 있는 것과 동일한 환경에 놓이게 됩니다.
DMZ host의 알어드민 서버가 설치된 PC의 IP 주소(예, 192.168.123.100)을 입력하면 외부에서 이 PC를 원격 제어가 가능합니다.
아이피를 입력하고 Enable를 체크하고 'Save'를 클릭한 후에 'Reboot'를 클릭하면 설정이 적용됩니다.
| http://www.radmin.co.kr/ 에서 확인요 | |
| |
유동IP를 사용하는 원격컴퓨터 제어
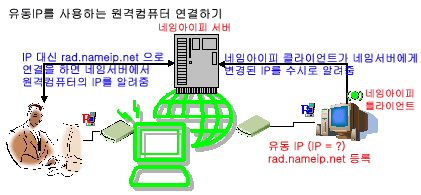
유동IP를 사용하는 원격컴퓨터에 아이피 변경과 관계없이 수시로 접속하기 위해서는 IP 대신에 도메인(예, rad.nameip.net)을 이용해서 접속해야 합니다.
네임아이피서비스(http://www.nameip.co.kr)를 가입한 후에 네임아이피클라이언트 프로그램을 원격컴퓨터(유동IP)에 설치하면 네임아이피클라언트가 IP가 변경되면 수시로 네임아이피 서버로 변경된 IP를 통보하게 됩니다.
다른 컴퓨터에서 원격컴퓨터에 도메인(예, rad.nameip.net)으로 접속을 하게 되면 네임아이피 서버가 도메인(rad.nameip.net)에 대한 IP(예, 211.219.100.85)를 알려주어서 유동IP를 사용하는 컴퓨터에 접속을 할 수 있게 됩니다.
알어드민으로 원격컴퓨터 접속하기
알어드민으로 원격컴퓨터에 연결을 할 때 IP 주소 대신에 컴퓨터이름(도메인)을 입력해서 연결을 합니다.
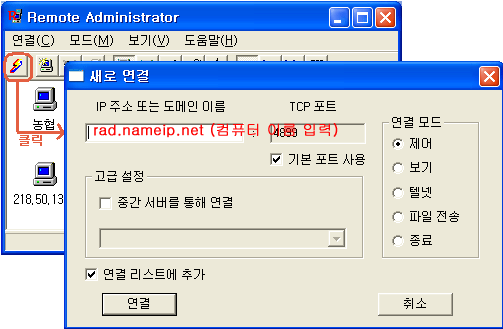
중간서버를 이용해 원격컴퓨터에 연결하는 사용자관리
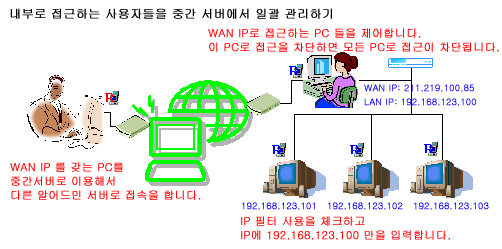
중간서버를 이용해 다수의 원격컴퓨터에 연결하는 사용자(Viewer) 관리
(1) 외부에서 접근하는 사용자들을 관리하는 관리자 PC의 IP만 원격제어할 모든 PC의 IP 필터에 등록합니다.
(2) 외부에서 PC를 원격제어할 때 중간 서버에 관리자 PC 연결리스트를 선택하고 원격제어할 PC의 IP를 IP 주소에 입력해야 합니다.
(3) 관리자 PC에서는 각종 서버 보안을 설정합니다.
관리자 PC의 접근을 차단하면 외부에서 관리자 PC 뿐만아니라 다른 모든 PC에 접근을 할 수가 없습니다.
접근허가묻기를 체크하고 자동거부를 선택하면 관리자의 승인을 받아야만 내부 컴퓨터에 연결을 할 수가 있게 됩니다.
IP Scanner를 이용해 꺼져 있는
원격컴퓨터 켜기
컴퓨터와 랜카드의 Wake-on-LAN 기능을 이용해서 원격에서 켜는 방법입니다.
Wake on-LAN 기능은 LAN 상의(WAN 상이 아님)의 PC를 원격에서 켤수 있는 기능입니다. 따라서 인터넷을 통해서 원격에 있는 컴퓨터를 켤 수는 없습니다.
그러나 약간만 응용해도 원격에서 이 기능을 이용해서 컴퓨터를 켤 수가 있습니다.
조건
이러한 조건일때 원격에서 켜져 있는 컴퓨터에 원격으로 접속을 한다면 Wake-on-LAN 기능을 지원하는 모든 컴퓨터는 ipscanner를 이용해서 켤 수가 있습니다.
또한 알어드민도 설치되어 있다면 끄고 켜는 것을 자유자재로 할 수 있을 겁니다.
모든 컴퓨터가 꺼져 있는 경우는 방법이 없으며 LAN상의 컴퓨터가 한대 뿐일때도 방법이 없습니다.
8. Windows XP 방화벽에서 Radmin 포트 오픈하기 |
|
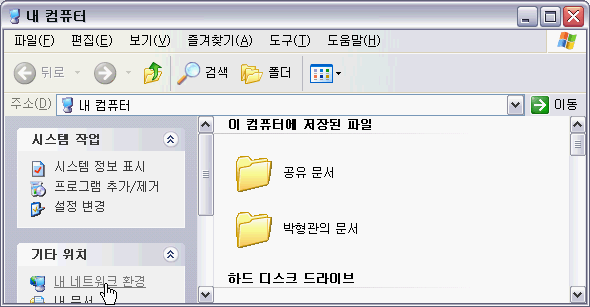
내 네트워크 환경을 더블 클릭합니다.
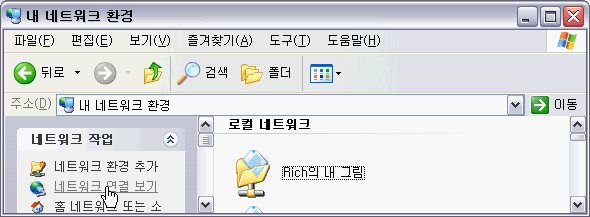
네트워크 연결 보기를 더블 클릭합니다.
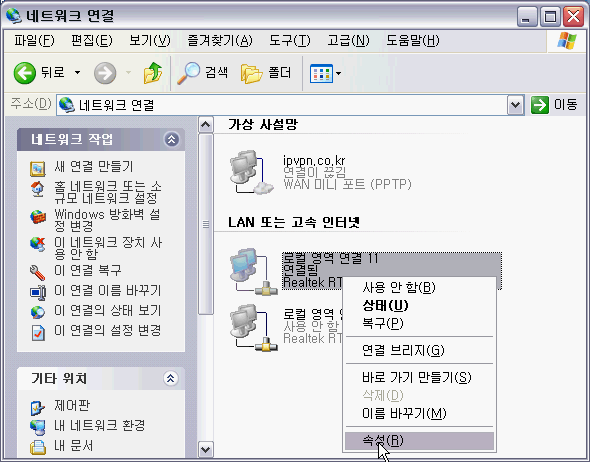
인터넷에 연결되는 랜카드에 해당하는 로컬영역연결을 클릭한 후에 오른쪽 마우스 버튼을 눌러 나타나는 창에서 '속성'을 클릭합니다.
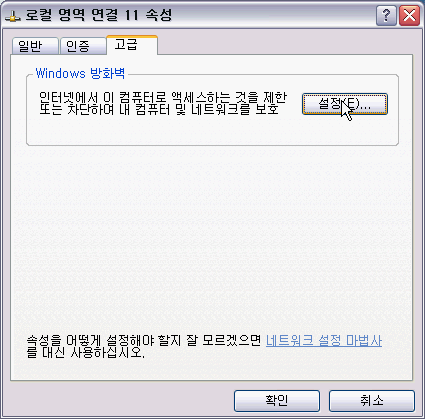
'고급' 탭을 누른 후에 설정을 클릭합니다.
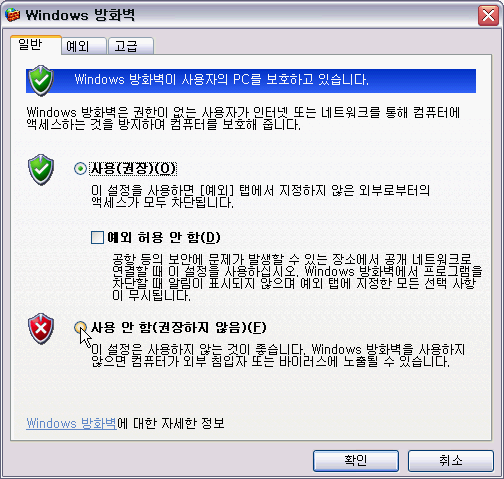
1. '사용 안함'을 클릭하면 XP 방화벽이 해제되고 Radmin 서버에 접근할 수 있습니다.
2. XP 방화벽을 해제하지 않은 상태로 Radmin 서버에 접근하려면 '예외' 탭을 누릅니다.
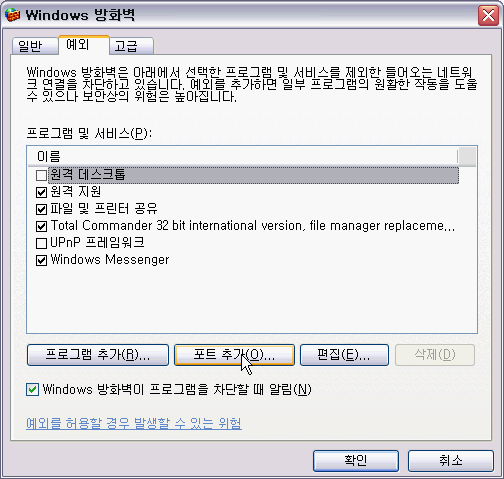
'포트 추가'를 클릭합니다.
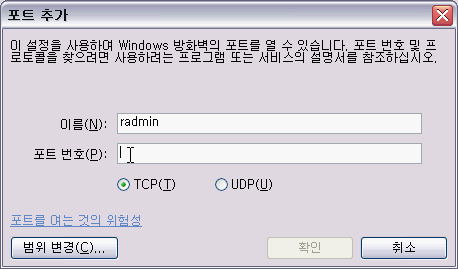
이름에 'radmin'이라고 입력하고 포트 번호에 Radmin 서버에 설정되어 있는 포트 번호를 입력합니다.
TCP 가 체크되어 있어야 합니다. Radmin은 TCP 포트를 사용하기 때문입니다.
아래는 기본 포트로 설정되어 있는 '4899'번 포트를 사용할 때 설정하는 예제입니다.
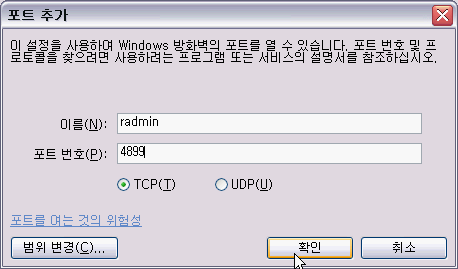
모든 설정이 끝나고 확인을 누르면 아래와 같은 radmin 서비스가 나타나고 체크박스에 체크가 되어 있으면 외부에서 연결할 수 있습니다.
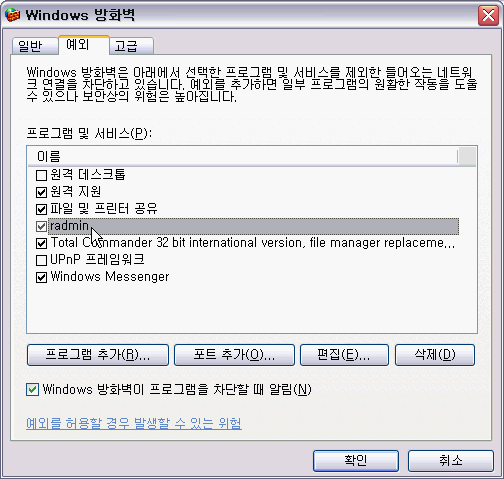
그래도 연결이 안된다면 홈페이지 초기화면 http://www.radmin.co.kr/ 에 접속하셔서 포트체크를 해 보시기 바랍니다.'open'이라고 나와야 하며, 'blocked'라고 나온다면 방화벽 해제를 잘못 하신 것이니 다시 순서대로 따라 해 보시기 바랍니다.
Remote Administrator 자주하는 질문 |
|
'Projects > Server' 카테고리의 다른 글
| 리눅스 페도라 4 에서 oracle xe 설치 하기 (0) | 2007.02.22 |
|---|---|
| RHEL4 복제품인 CentOS4와 오라클 10g설치 (0) | 2007.02.16 |
| 컴퓨터 - 활용 … MySql 5.0과 Tomcat / 한글 관련 문제 (0) | 2006.10.18 |
| Installing Oracle, PHP, and Apache on Linux (0) | 2006.09.23 |
| proftpd 계정설정 (0) | 2006.09.16 |

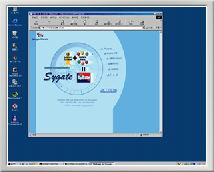
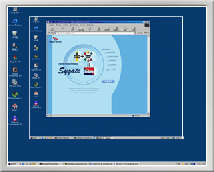
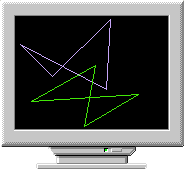
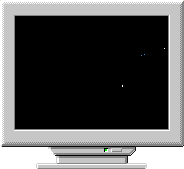
 radmin 21k.exe 다운로드
radmin 21k.exe 다운로드